屏幕录制怎么操作?随着网课的逐渐流行,很多教师朋友也需要使用电脑来录制网上课程。手机自带录屏的功能我们都知道,但是电脑屏幕应该怎么录制呢?下面我来教大家几个windows电脑屏幕录制的方法,操作起来很简单哦,一起来看看吧~

方法一:“xbox”录制
这个方法是我之前同事教给我的,应该有很多小伙伴不知道这个功能吧,它主要用于录制游戏视频。
首先我们键盘按住【win G】在弹出来的页面中可以看到捕获一栏,点击可以设置录制的声音哦,点击红色按钮可以开始录制,录制途中是可以随时暂停的。
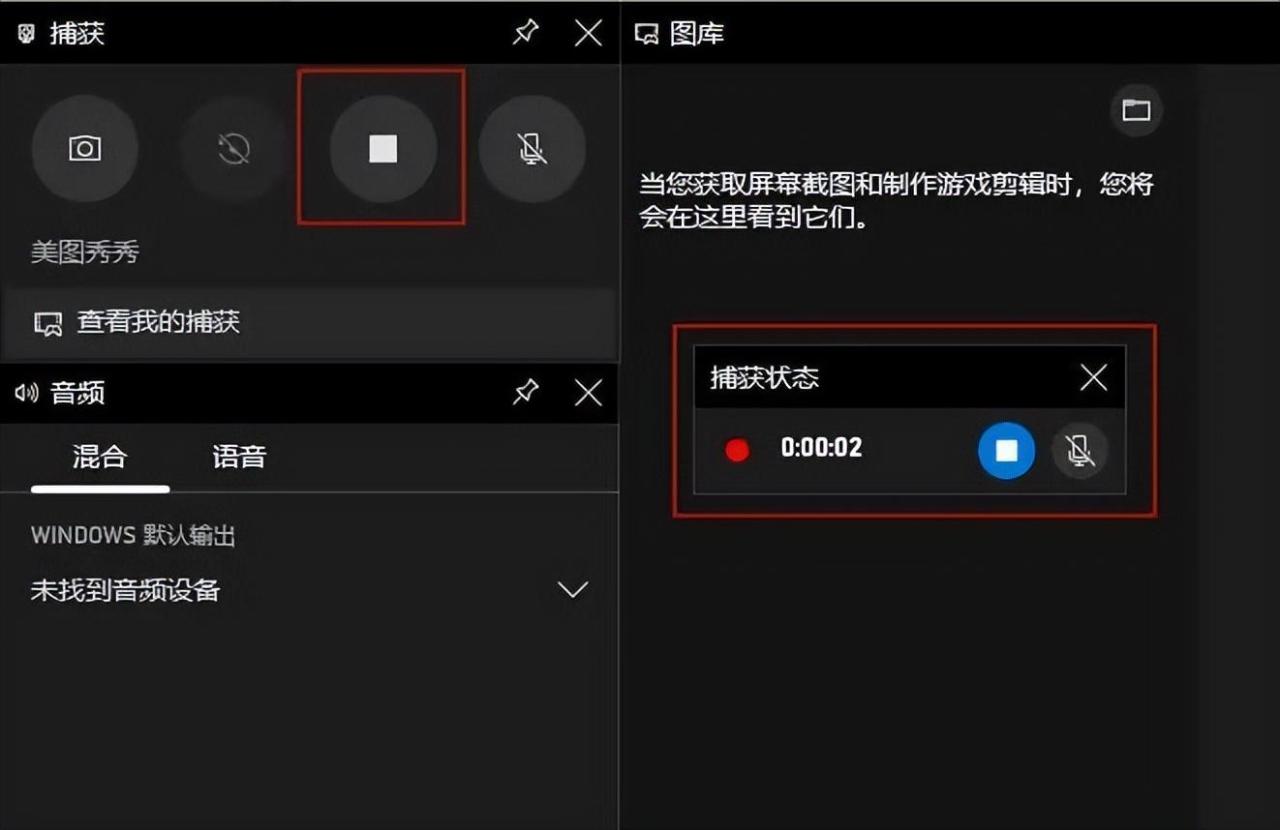
方法二:“迅捷视频剪辑软件”录制
这款视频剪辑工具也支持屏幕录像的功能,使用起来比较方便,打开之后我们可以点击【屏幕录像】功能。
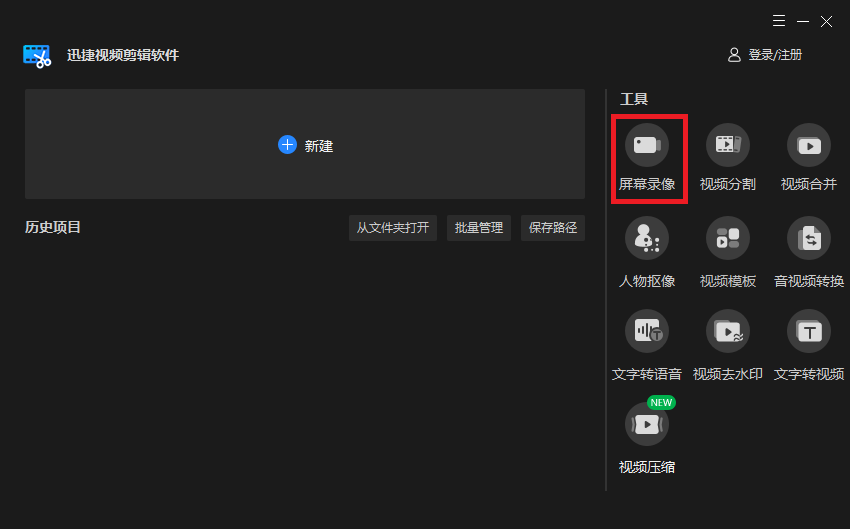
我们可以设置录制的区域以及录制的声音、画质以及格式,想要画质清晰一点可以选择高清或者是原画哦。
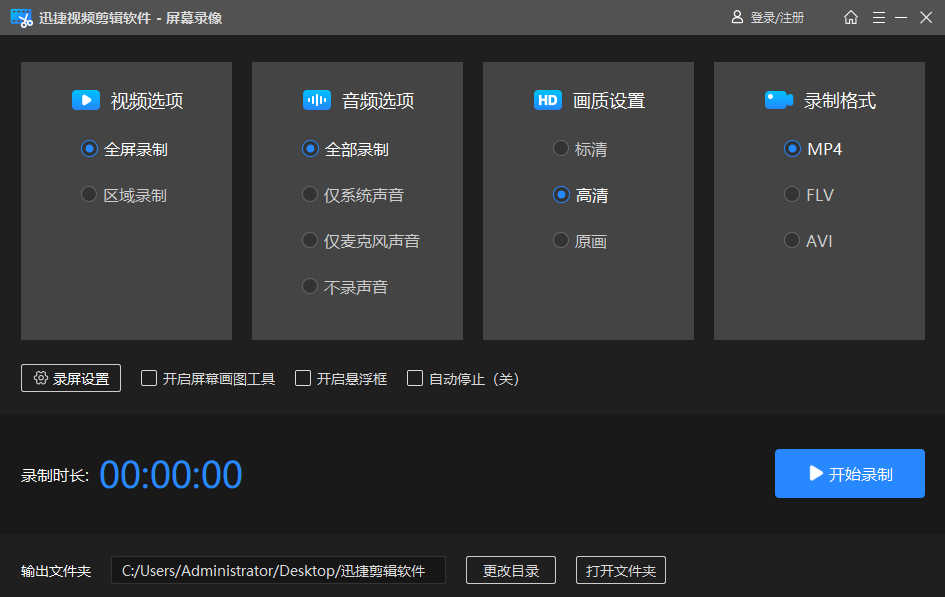
点击【录屏设置】我们还能够设置录屏过程中的鼠标轨迹以及录制中会使用到的各种操作的快捷键。设置好之后点击【开始录制】就可以啦,在录制过程中我们能够随时暂停以及标记录制过程中的重要信息哦。
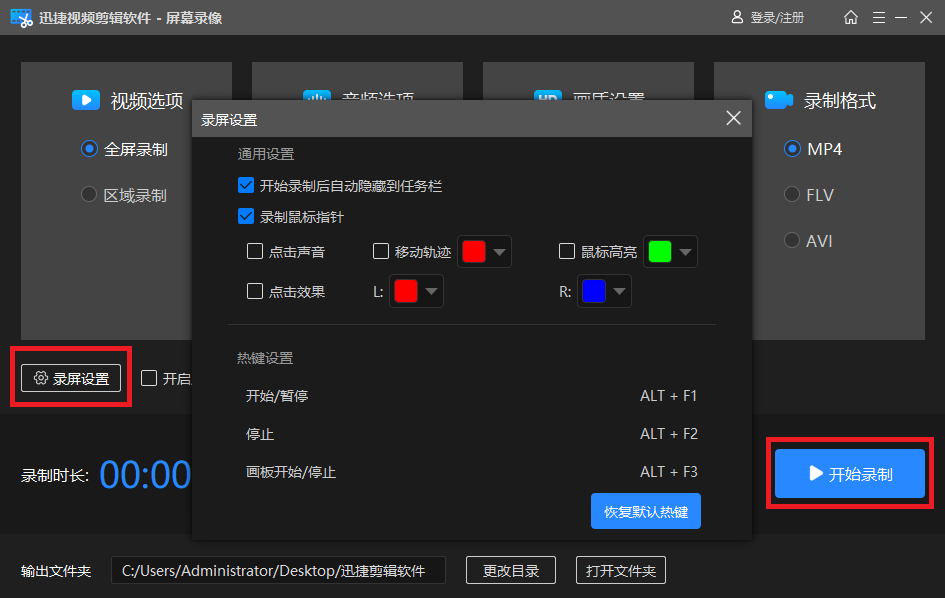
方法三:“运行”程序录制
我们也可以使用电脑的运行程序,按住快捷键【win R】在弹出的运行窗口中输入“psr.exe”,这样就开启了屏幕录制的功能哦。
这个录制的方法只能录制画面,不能录制声音,而且它是以HTML的格式保存的,会抓取你的每一步操作并添加说明。
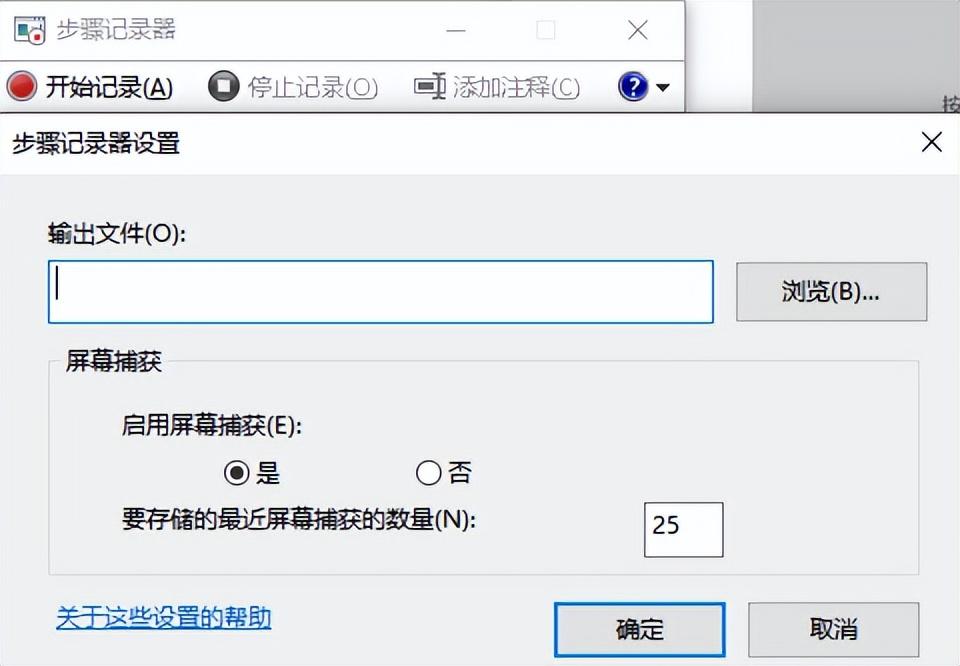
方法四: QQ录屏
说到QQ,大家可能觉得它是个聊天工具,但有多少人都习惯用它的截图工具?其实大家没发现,QQ里面也有一个录屏功能,不过要在QQ运行状态下才能使用。
它的录屏功能也是免费的。快捷键是【Ctrl Alt S】,直接自定义设置录屏范围,选择录制按钮即可开始进入录屏状态。
按下快捷键【Ctrl Alt S】弹出鼠标箭头和网格线后,框选要录屏的区域,然后点击右下角的【开始录制】,倒计时3秒就可以了。

录制成功后,直接点击右下角的【结束录制】,录制好的视频就会自动预览播放,确定可以之后点击右下角的下载图标,就可以将视频保存到桌面上了。
QQ的录屏界面还是比较简洁的,录制过程中还能够画笔、文字工具等进行标注,是不是很方便呢?
方法五:PPT录屏
是的,你没看错,就是你认识的那个微软PPT也是自带录屏功能的,而且非常好用。
打开PPT,点击菜单栏上的【插入】-【媒体】,然后点击里面的【屏幕录制】功能,点击【选择区域】后,同时按下【Win Shift R】键即可开始录制。
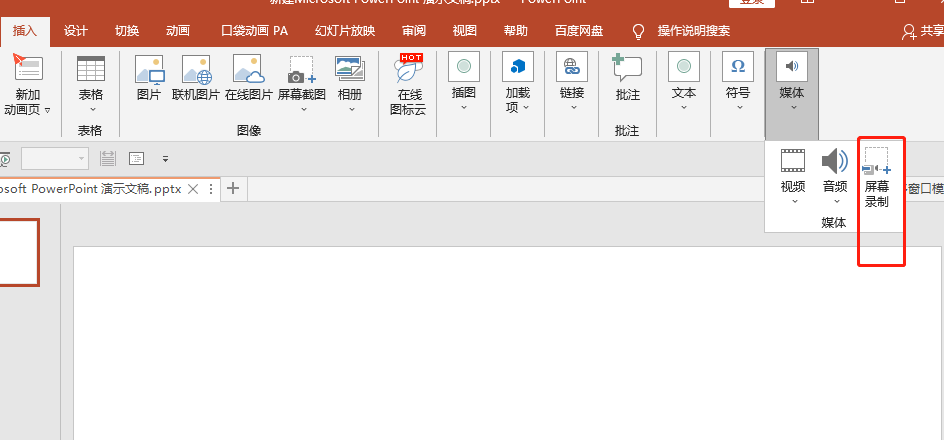
点击之后,会跳出一个录制窗口,里面的功能非常简单,只有五个选项。
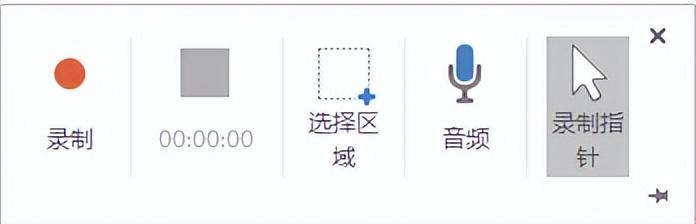
也可以选择是否需要音频和录制指针,最后就可以开始录制了。
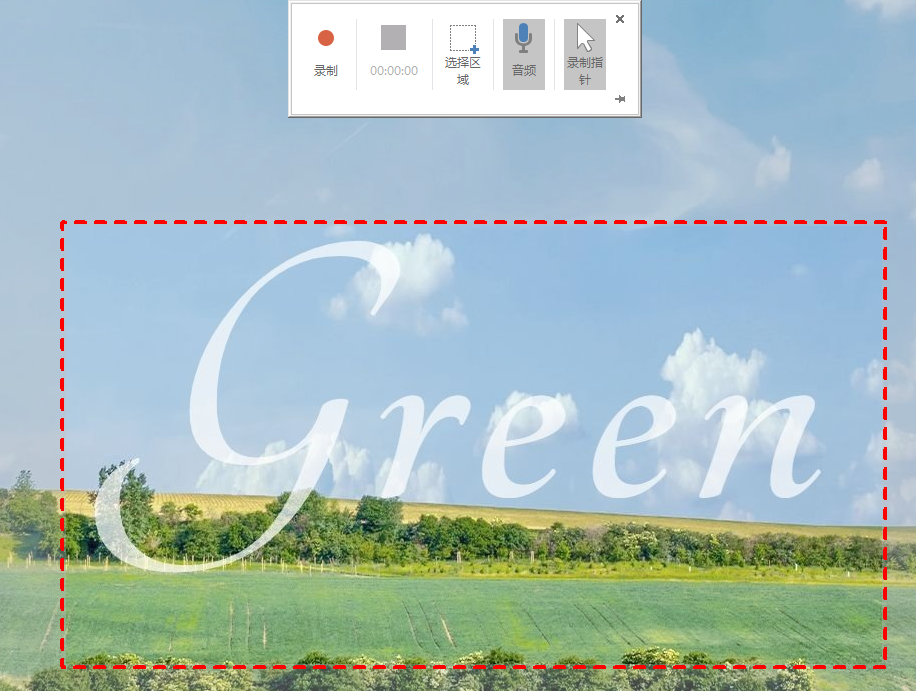
录制完成之后,按下快捷键【Win shift Q】就会将录制的视频放到PPT中,你可以将视频PPT中的视频单独另存为到桌面上哦,最后保存的录屏格式为MP4格式。
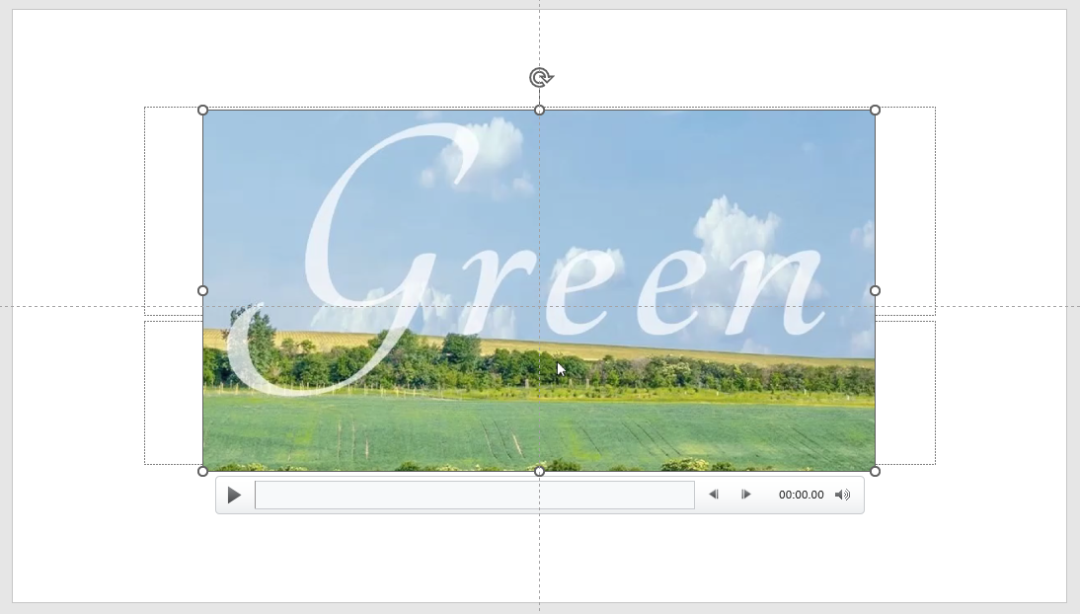
不管是电脑自带录屏功能,还是QQ及PPT录屏,录制好的视频默认保存的都是MP4格式,不支持选择其它格式保存。
以上就是本次给大家分享的5个Windows电脑屏幕录制方法了,是不是比较简单呢?有需要的小伙伴可以试一试哟~